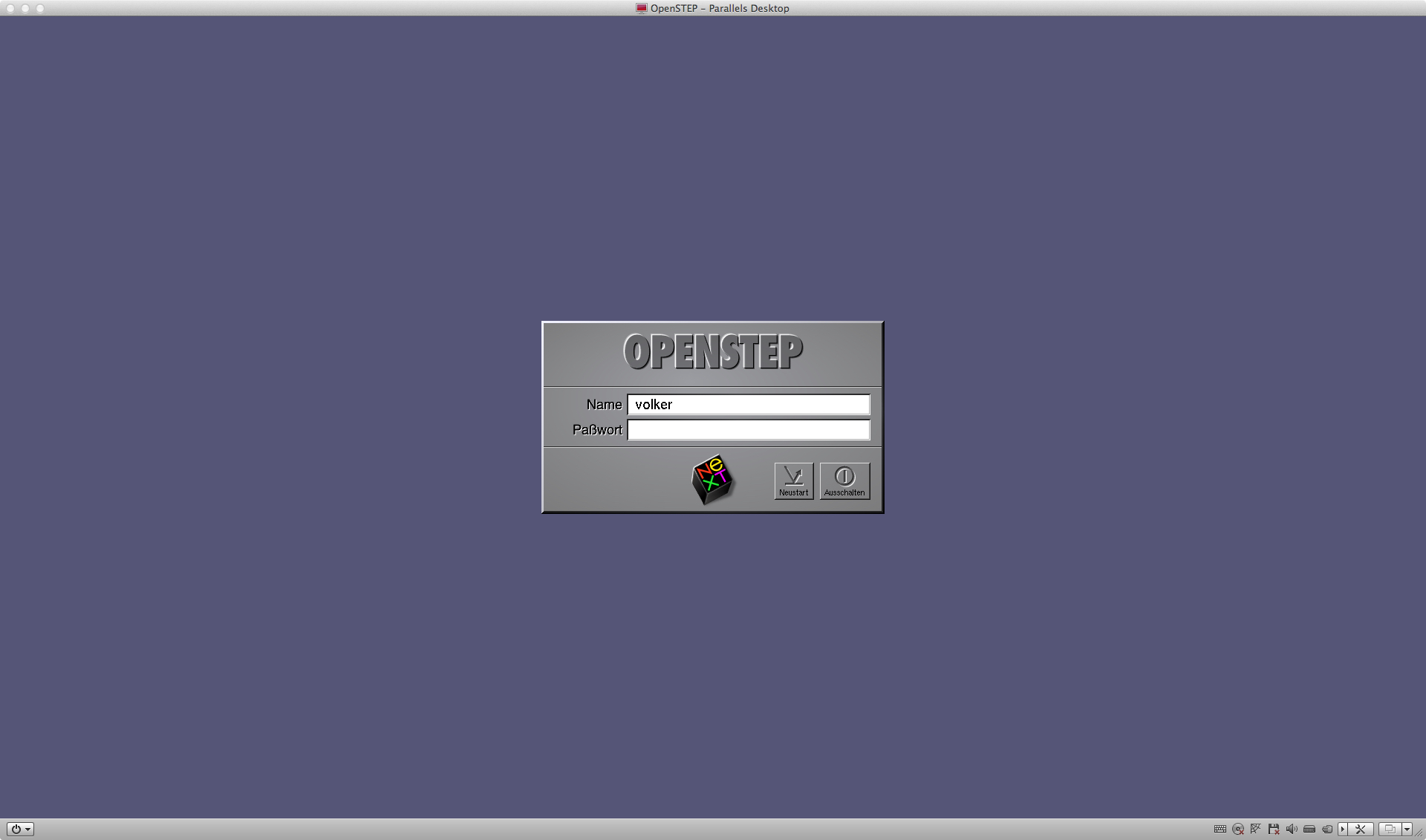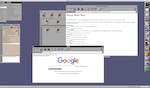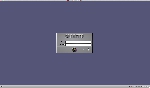Openstep läuft nicht auf moderner Hardware. Es braucht daher ein Gastsystem mit einer Virtualisierungssoftware wie VMware Fusion oder Parallels Desktop. Es bietet sich ein ausgemusterter Mac Mini, OS X 10.6 und eine alte Lizenz von Parallels Desktop 6.0 für € 1,95 bei ebay zur Virtualisierung an.
Die Installation
(Nextstep hat den Nachteil, dass man es unter Parallels nur auf Standard-VGA (640 x 480, schwarz-weiß) konfigurieren kann. Daher ist für Nextstep andere Virtualisierungssoftware wie z.B. VMware geeigneter. Für Openstep 4.2 wird mit Patch 4 ein VESA-Treiber mitgeliefert, mit dem sich Openstep unter Parallels auf (fast) jede gewünschte Auflösung konfigurieren läßt.)
Nach der Installation von Mac OS 10.6 (von Ende 2009 und ebenfalls bereits Computernostalgie) und Parallels Version 6.0 werden Images der Boot- und Treiberdisketten erstellt. Das wird mit einem 3,5" USB-Diskettenlaufwerk aus dem Archiv erledigt. Es ist erfreulich, dass die fast 25 Jahre alten Disketten noch lesbar sind. Dann wird ein Image von den CDs erstellt.
Parallels und Apples Time Machine
Das Ergebnis der Installation einer virtualisierten Betriebssystemumgebung ist eine Datei im Filesystem (hier 2 GB groß) des Gastsystems. In diesem Fall eines Mac Mini, welcher mit Time Machine gesichert wird. Die - wirklich gute - Backupsoftware von Apple würde für jegliche Änderung dieser Datei eine Sicherungskopie anlegen. Deshalb definiere ich für Parallels-Instanzen eine Ausnahmeregel in Time Machine.
ISO-Images erzeugen
Es wurden damals drei CDs mitgeliefert, das Betriebssystem, eine Developer-CD und ein Enterprise Objects Framework. Um sie installieren zu können, werden von ihnen auf dem Mac ISO-Images erzeugt:

Betriebssystemhülle konfigurieren
Ich erzeuge eine neue Parallels-Instanz mit dem Namen Openstep 4.2. Als Betriebssystem wähle ich "Anderes", "Anderes". Openstep konnte mit 64 MB RAM-Speicher und einer Partitionsgröße von 2 GB umgehen. Die neue Parallels-Instanz wird auf diese Werte konfiguriert.
Zuerst der nutzbare RAM:

Dann die Partitionsgröße. Software war damals nicht minder leistungsfähig, aber deutlich sparsamer:

Dann werden in Parallels das Image der Bootdiskette und der Betriebssystem-CD eingebunden. Dann wird die Installation gestartet:

Nach Auswahl der Sprache und Start der Installation wird der Treiber für das CDROM-Laufwerk und der Festplatte ausgewählt. Hier gebe ich Auswahl 6 (Adaptec 2940 PCI SCSI Adapter (v4.00)) für das CD-ROM ein:

(Weitere Treiber sind nicht einzubinden. Jeder weitere Treiber (Audio, Netzwerk, ...) führt aus Erfahrung zum Abbruch der Installation.)
Die startet nun mit der Analyse der vorhandenen "Hardware":

Nach dreimaliger Bestätigung - dass man auf der angegebene Festplatte installieren möchte, dass man diese Festplatte tatsächlich vollständig löschen möchte, dass man mit der Installation beginnen möchte - wird die (virtuelle) Festplatte formatiert und die Daten übertraten. Nach geraumer Zeit wird das Ende der Prozedur gemeldet:

Das Disketten-Image muss ausgeworfen werden. Dann bootet Openstep neu und startet mit der Grundkonfiguration. Hier ist nur der Bildschirmtreiber anzugeben (Voreingestellter VGA-Bildschirmadapter (v4.00)).

Nach dem Sichern des Bildschirmadapters wird die Installation fortgesetzt. Ich übernehme die voreingestellte Auswahl und lasse alle Pakete installieren. Nach einiger Zeit meldet Openstep den erfolgreichen Abschluss der Installation. Nach einem Neustart und dem Festlegen des Tastaturlayouts (Deutsch/Deutsch) ...

bootet Openstep erstmals bis zum Workspace:

Damit ist die Grundinstallation des Betriebssystems erfolgreich abgeschossen. Es folgt die Konfiguration von Openstep.